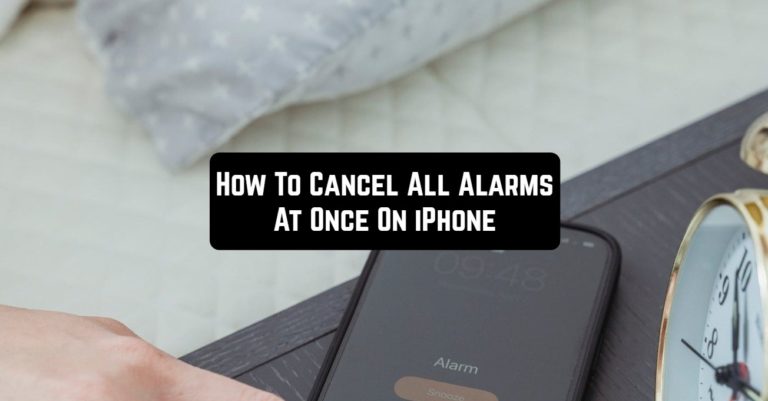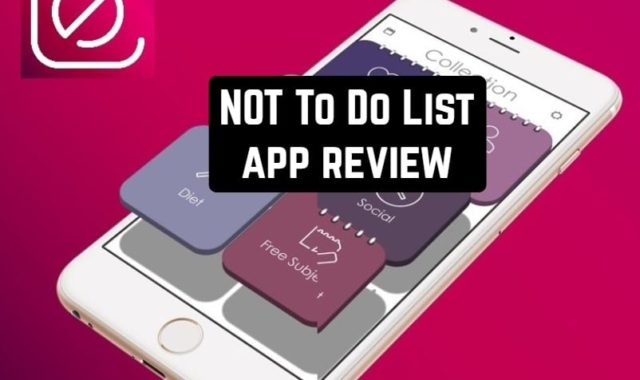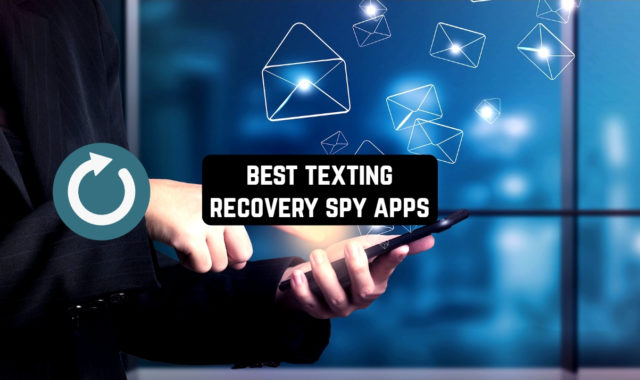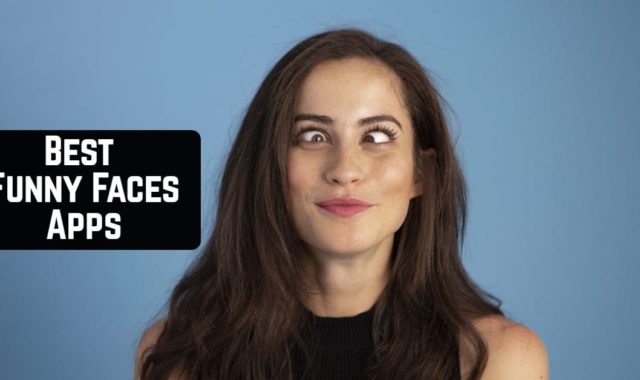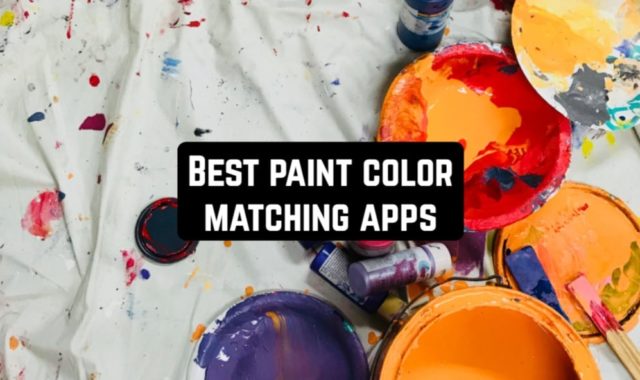Almost everyone uses the Alarm app, especially in the morning to wake up for work or school. It is also used to remind us in advance about our tasks. However, users do not limit themselves to just one alarm and many would like to set several alarms to be sure to wake up or not forget things to do.
Some people who use the Alarm app have probably wondered how to disable all alarms at once without letting them ring again. We will show you how to do it in this article!
Check out the article How to remove spy apps from your gadget if you have an iPhone
What can you do to turn off all the alarms at once?
You can disable alarms with a single action by using the Siri voice assistant.
- Start Siri by holding down the Home or Power button
- Then say “Siri, switch off all alarms” or “Siri, cancel all alarms”
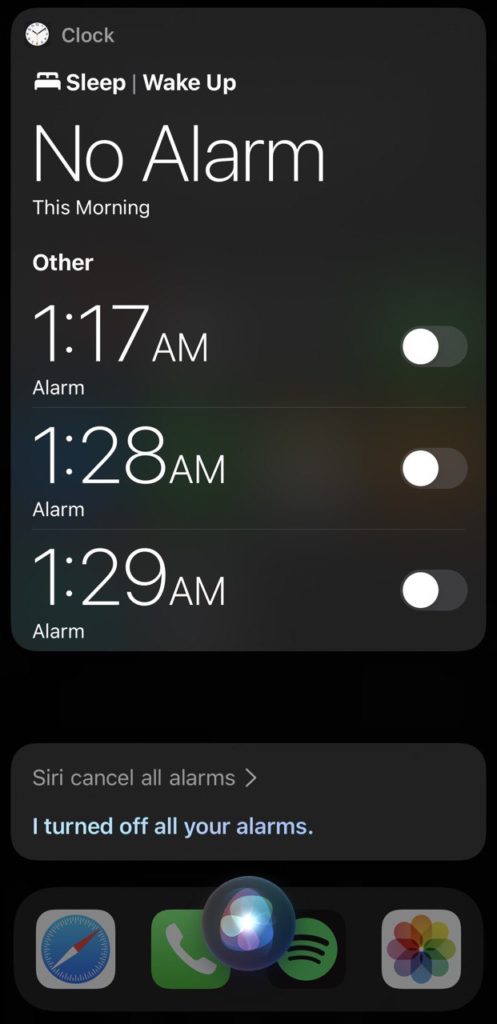
All the active alarms will be disabled. By doing this, you will not just delete the alarms, but stop them so that you can use them again the next day. In case you want to enable all alarms again, simply ask Siri to “enable all alarms”.

You may also like: 11 Free Voice Aloud Reader Apps for Android & iOS
You can cancel alarms using the Shortcuts app
This option may not seem the easiest. However, if you have not tried it out yet, download it as soon as possible. Thereby you will be able to use your iPhone in a more advanced way.
- Let’s begin by downloading the app from the App Store. It looks like this:
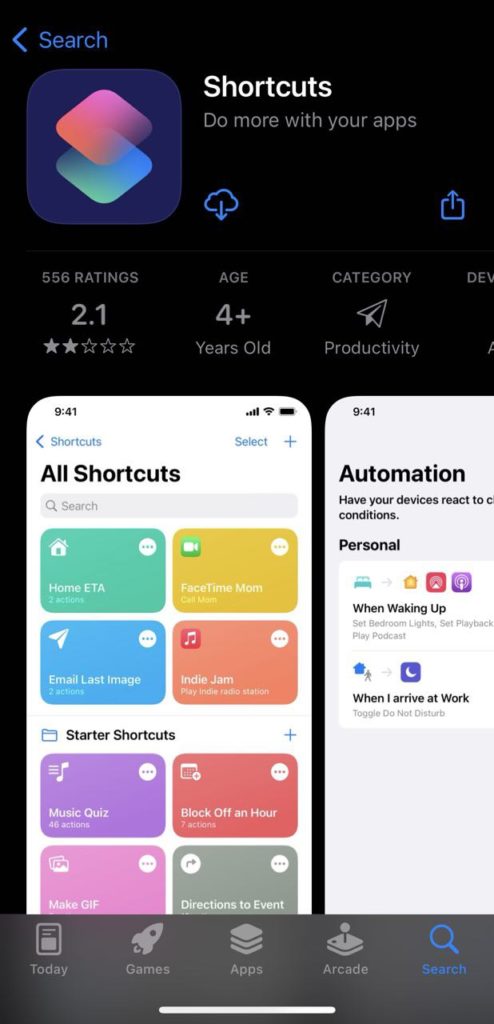
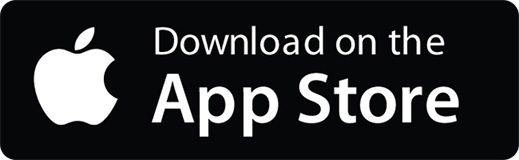
2. Next, open the app, and you will see the app’s shortcuts.
3. Here is a link to download a Shortcut that will disable all alarms.
4. After downloading you will see the following. Press the Set Up Shortcut button which will appear.
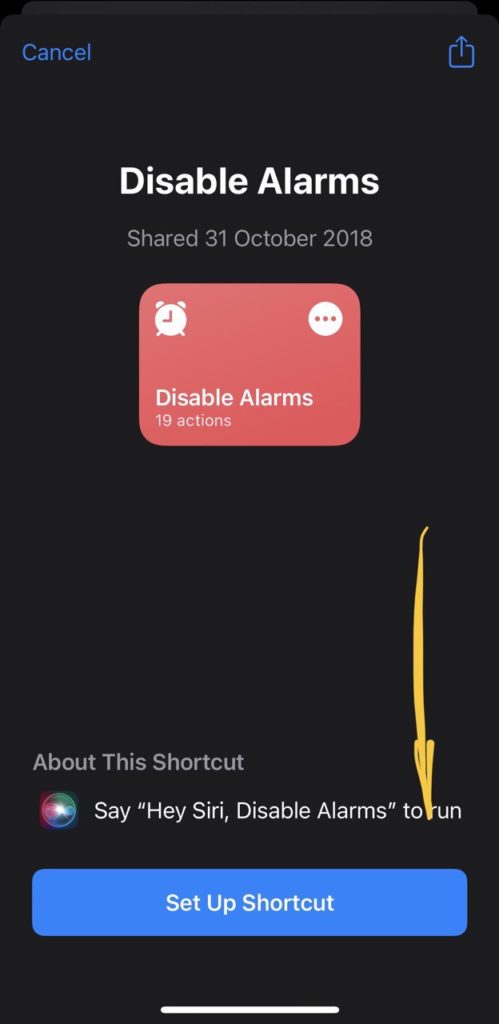
You may also like: 9 Best Apps to Buy Land in Metaverse in 2022 (Android & iOS)
5. Tap the Add Shortcut button to make the shortcut appear on the app’s main screen.
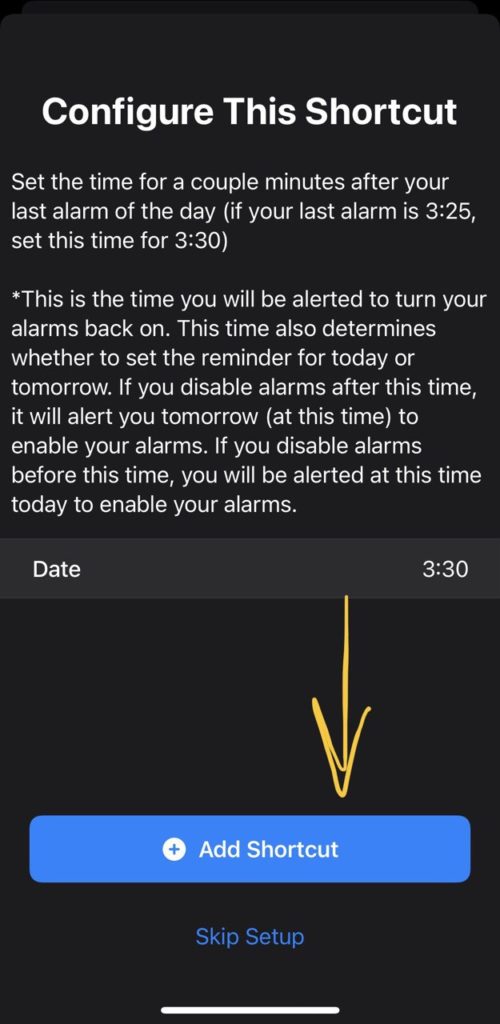
6. Go to the shortcut’s settings by clicking on the three dots.
7. Your next step will depend on the number of alarms. Now you need to press On as shown in the screenshot so the command will change to Off. Also, you need to click on Alarm and select your first alarm.
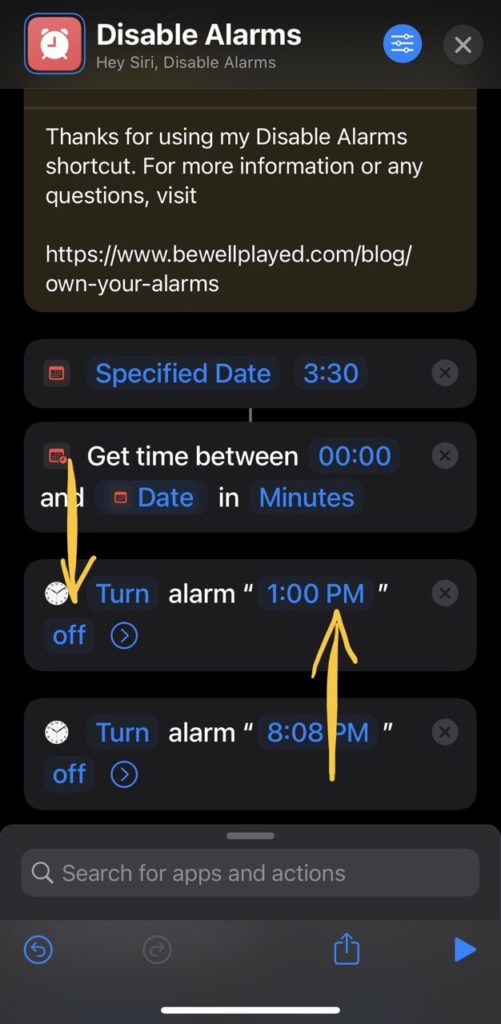
You may also like: 10 Best Split Pic Apps for iPhone
8. Repeat the step above for all alarms you have. For example, if you have only two alarms, it will be like is shown in the screenshot above.
9. Once you have done this, you can go to the command settings (icon in the top right corner) where you can specify a command name, and change its color and glyph.
10. Once you have done this, you can go to the command settings (icon in the top right corner) where you can specify a command name, and change its color and glyph.
11. Next you need to click Add to Home Screen, then Add. The finished command will be placed on the screen.
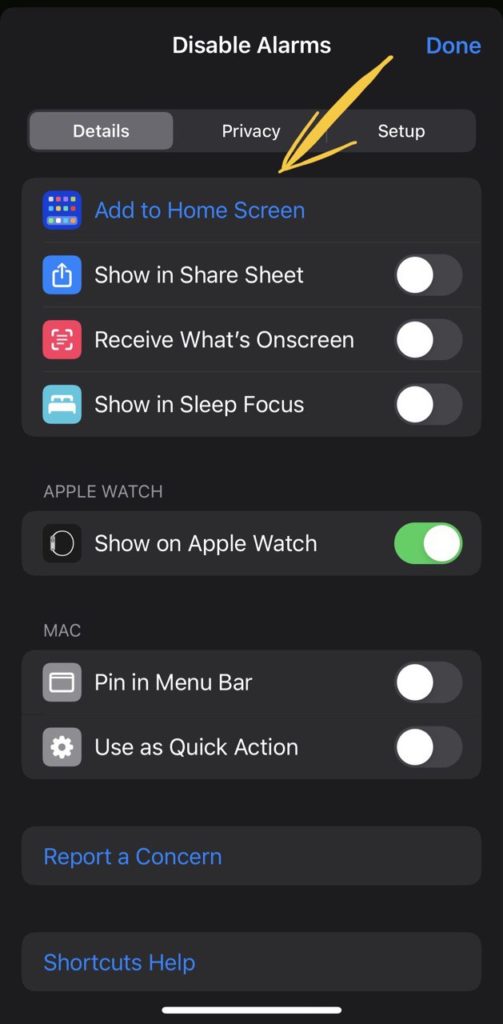
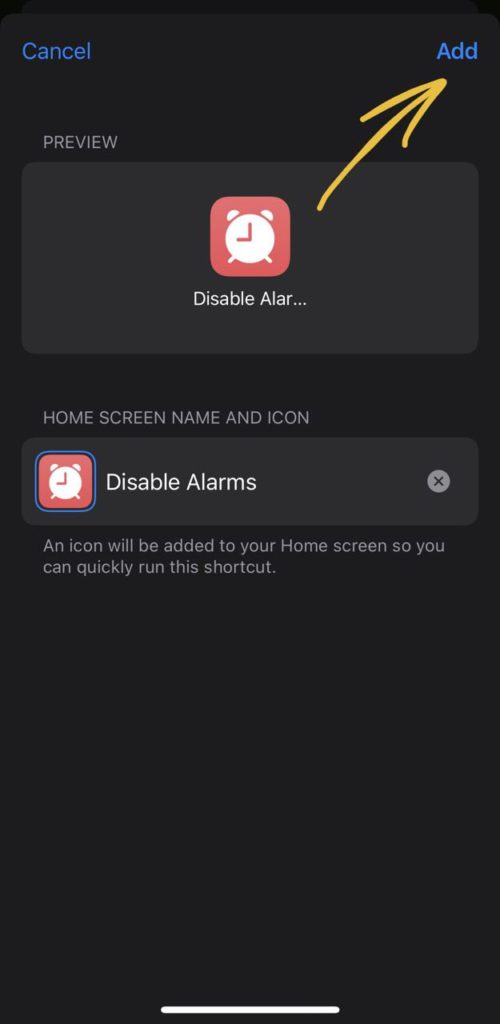
12. This way all you have to do is to click on the icon on the Home Screen and all alarms will be canceled.
You can also use this app to set the shortcut differently if you wish, add special features to it, and much more.